WubWub

Number of posts : 107
Reputation : 4
Registration date : 2009-07-20
 |  Subject: Paint Shop Pro Tutorial Subject: Paint Shop Pro Tutorial  Sun Sep 06, 2009 7:00 am Sun Sep 06, 2009 7:00 am | |
| since a few people have been asking me, This is a tutorial to make your own skins and textures. For the first bit I will tell you what tools are best for what job and how to shade etc. I will be using Paint Shop Pro 8,
First get XCC mixer open and take a look at some skins to change. Characters will have a C-(char name) inform and vehicles will have v_ (veh name) in front.
For this tutorial I will be using a nod arty skin (v_nod_artillery)

Once you have it in paintshop pro, now you must decide what you are going to do with it. Whether it is change texture, add highlights, or simply change colour.
First I am going to teach you have to change the color.
Select the paintbrush icon (or just hit “B”) and make the size of the brush (on the top tool bar where is says “Size”) suitable for what area you want to change color (whether it’s the whole thing or just small details, ie. The lights)
Again, on the top toolbar, go over to the far right where it says “Blend Mode” and it should say “normal” next to it. Click on the arrow pointing down and select “Color”. This is a basic tool to change the color, Color(Legacy) is not as intense of Color, use that if the color appears to bright to your liking.
(The hardness is a preference thing, I usually keep it at 50)

Now select what color you want and paint away on your skin. A useful shortcut key when you mess up it “Ctrl+Z” it is a shortcut to “Undo” or if you acciednetly paint a grey part when you painting red, you can hold “CTRL” and right click the grey area and right click it again without holding “CTRL” and paint away the color on the grey parts
Here is a quick example of what color dose:
Note: For smaller and detailed areas I use hardness 100, this makes the bursh a solid paint.

You now know how to use color tool.
Ok, so what are all these other blend modes besides color? Well I don’t really use them. The only real other one I use is soft light.
Soft light lightens/darkens the color depending on what color you choose. I sometimes use this for highlights, but not usually.
Here is a quick example of what it dose using same settings as before but with a bit of variation with the blue color (Lighter for highlights, darker for shadows):

Not too notably different, but it is a bit more detailed.
Now we want to add better highlights/shadows.
On the left toolbar, 3 tools underneath paintbrush, click (Lighten/Darken Brush) or simply push “L”
K, now you have that selected heres how it works:
You left click to highlight (lighten) and right click to add shadow (darken)
Simple but can add great effects.
A quick example:

Shading can be the difference between a good skin and a great skin. Or it can be very bad and make it ugly, depends of perspective and how it looks ingame.
So now we are pretty much done the skin
To save it, click “File”, “save as” then the name it was already named and then make sure u click “No alpha” then save in your renegade data folder. Then go in game to see what it looks like:


Another method I like to use is the selection method.
First go to the far left toolbar again and click the selection tool (right above the eye dripper which is above the paintbrush) Click down on it (it should be a dotted box) and pick free hand selection.
Once you have that go to the top toolbar and click the tab that says “Freehand” change it to “point to point” and make sure the “mode” is “Add(shift)”
Now you can outline what you want to color just by clicking on one area and outlining the rest. Right click twice to complete the selection.

Notice how I only have the red parts selected? You can deselect things by holding “Ctrl” and selecting parts you don’t want in the selection.
Now to paint it up:

But pushing “Ctrl+Shift+i” you can invert the selection and paint the grey parts. I made it black by the “Soft light” mode on paint brush and painting the whole thing black twice.
Finished Result:

this is just a basic tutorial and shows basic techniques that i learned. For new users to paintshop pro or even photoshop just teaches some basic's.
Last edited by WubWub on Sun Sep 06, 2009 7:11 am; edited 1 time in total |
|


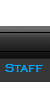






 Subject: Paint Shop Pro Tutorial
Subject: Paint Shop Pro Tutorial  Sun Sep 06, 2009 7:00 am
Sun Sep 06, 2009 7:00 am









